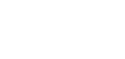A new year, a new computer – Part 1
Happy New Year, everyone! And I hope you all had a great holiday break. I know I did. I was able to take two weeks off of work and there was plenty of family get-togethers, too much delicious food and desserts, and many hours spent gaming and generally lazing around. I even spent my birthday gaming because as per tradition, there was a blizzard followed by blowing snow and there was no way I was going out in that only to fight my way through the Boxing Week crowds.
Since it was the big golden birthday and I had been patiently waiting for months to take advantage of online sales, I gave myself a nice gift: a brand new computer. Well, some of the parts were new anyways. You see, I decided that I was going to build my own computer for the first time. I had changed out certain components before but I had never bought the parts and put together the whole thing from scratch.
I’m not going to lie, I was a bit scared while selecting the parts. Luckily I have a boyfriend who’s an hardware expert and he was able to guide my buying decisions. I’m proud to say that he didn’t just pick out the pieces for me. Instead he would give me options and let me choose which one, or I would ask him a lot of questions and pick them out on my own. It was a fascinating learning process.
Putting everything together was also a little daunting. I could just see myself bending, scratching, or shocking something I’m not suppose to, and then I’d have to spend even more money. But through informed purchases, careful assembly, and a dash of luck, I was able to put together an (almost) flawless new rig.
If you’re thinking of doing something similar, here are my experiences going through piece by piece. (You’ll have to excuse me if I geek out a bit. I am pretty damn excited about this build.)
(This post got a lot longer than I thought so I’m going to break it up into parts for bite-sized fun!)
The CPU

AMD FX-8350 Vishera 4.0GHz (4.2GHz Turbo) Eight-Core Desktop Processor, Cost: $210
The part of my computer that I was most keen on making sure it was current was my CPU. Sure, having a good video card is important for gaming but that’s something that’s easier to replace. Your processor is something you’re stuck with for a while. I had been browsing 4- and 6-core processors until The Boyfriend found this glorious piece of technology. I had an Intel processor previously but I’m not a fangirl of either brand; I just like something that works for a good price. And let me tell you, this has both.
The chip came with its own CPU fan that already had the thermal paste pre-applied. This would have been pretty nice except I ended up going with a Cool Master CPU fan instead.
I think this is the part I was most nervous about installing. I had heard horror stories about people bending the pins on the bottom and completely ruining the chip. But it’s actually pretty damn foolproof. You just pop open the lever that secures the chip, line up the arrow in the corner of the chip with the one on the motherboard, put it in, and close the lever. There’s only one way you can put it in properly and the pins slide right in. If you’re having to force it in, then you’re doing it wrong. It only took about 10 seconds to install really.
The CPU Fan

Cooler Master GeminII S524, Cost: $40
I honestly didn’t even know you could buy CPU fans separate until The Boyfriend linked this one to me and said it would do a better job of keeping the CPU cool. Having had issues with overheated hardware in the past, I was all for this idea, especially for only $40.
Since there’s no frame of reference in the pictures online, I was surprised by the size of it when I took it out of the box. (Go ahead, make your “that’s what she said” jokes.) It’s close to double the size of the stock fan that came with the CPU. It has all sorts of heat pipes and a 120mm fan that can be replaced with a 140mm fan…and it does do a very good job of keeping the CPU cool. I downloaded a temperature monitor and the highest I’ve ever seen it rise is to about 40°C, even when I’m running several games at once. (What can I say, I like to multitask.)
Surprisingly, this turned out to be the most complicated part to install. This is mostly due to the fact that it took me a while to figure out the instructions. If I had stuck with the standard fan, it could have been simply latched in, which is genius by the way. The CPU fan in my old computer was this cumbersome thing that had spring screws and was generally a pain to work with. Anyways, with the Cooler Master fan, it turns out I had to remove the thing the stock fan would latch to and then attach this fan to the motherboard with a backplate. It’s kind of hard to explain even with diagrams which is why I ended up using my GoogleFu and found this excellent video showing the whole process.
Part of this installation involved applying the thermal paste between the fan and the CPU, something I had also heard horror stories about. Put too much, too little, or let air bubbles get into it and there’s the possibility of your CPU overheating. That’s bad. However it’s not that hard in practice. You just put a half-a-pea-sized drop of the paste in the center of the CPU and when you squish the CPU fan against it, it’ll flatten the paste out evenly.
The Motherboard

ASRock 970 Extreme3 R2.0, Cost: $90
I will admit that when it first came to choosing this part, I knew next to nothing about what I should be looking for. While I’m still not an expert at it, there were a few things that I picked up while The Boyfriend and I were browsing through the options.
- The first thing you use to narrow down your choices is to look for motherboards that fit your CPU socket and supports your CPU type. In the case of the one I choose, the socket is an AM3+ and the CPU type is AMD FX. NewEgg lists it in their details so it’s hard to get it wrong.
- You then need to consider your memory slots: how many, the memory standard, and the maximum supported memory. The majority of boards have 4 slots which it what I would recommend going with. Maybe you only need 2 slots now but that can be limited later down the road. In terms of the memory standard, higher numbers means the slots can accept faster memory sticks.
- Then you want to consider what ports and PCI slots it has, how many it has, and where they are located. If you have lots of USB peripherals, it’s good to ensure that the motherboard has enough USB ports to accomodate them. If you have an external hard drive, it’s likely going to benefit from the increases data transfer rate of USB 3.0 ports. If you want to have more than one video card so you can CrossFire them, make sure that the board has 2 of the correct PCI-E slots and that they’re positioned the correct distance apart.
- SATA3 6.0 Gb/s is especially nice to have if you have a SSD or are thinking of possibly getting one in the future. Since SSDs are the next big thing, it doesn’t hurt to get this even if you still have a mechanical hard drive.
- The form factor is also important if you’re going to use a computer case you already own. For example, a smaller case might not fit an ATX motherboard. You may have to get a micro or mini ATX instead.
After I narrowed down the choices through CPU socket and type, I was mainly looking for boards that supported 2 CrossFired video cards. While I only have 1 video card currently, I’d like to upgrade to 2 in the future. Also, I definitely wanted 4 RAM slots available. The USB 3.0 ports will come in handy for my external hard drive and there’s plenty of USB 2.0 ports to plug in all the other peripherals I have. This particular board came with lots of nifty features, half of which I’m not even sure what they do yet. But the main point is I can plug everything I want into it and it has an awesomely fast boot time.
Installing it was a breeze really. The ports in the back are placed so that the motherboard can only be positioned one way, and then you screw it to the case. Just don’t tighten the screws too much. It is possible to over-tighten them and crack your motherboard. Just make sure the screws are snug and you’ll be shiny. You just want to hold it to the case, not bolt in down in case of a hurricane.
Then you plug all your cables into the appropriate places. Almost all of them are labelled on the board and they all have distinct connectors so it’s fairly easy to match them up. This motherboard came with a handy map that pointed out which ones go where in case there’s any confusion.
In addition, don’t do what I did and make sure you plug in everything. Everything should connect to the motherboard somehow and the power supply should be connected to the board with two separate cords. Silly me thought only one was needed so I ended up with an extra cord that I just tucked away while shrugging. Then I had a mini heart attack when I tried to boot it all up and it wouldn’t start. It turns out that one cord powers the motherboard while the other powers the CPU. Luckily The Boyfriend linked me this post right away. Point #2 was my issue and it’s listed as the most common new-builder mistake. In my defense, the CPU power connector was hidden underneath the giant CPU fan. Yes…that sounds like a plausible excuse.
The RAM

CORSAIR XMS3 8GB 240-Pin DDR3 1333 x 2, $140 total
Boy are there lots of RAM choices out there. Even narrowing it down to 240-pin DDR3 (which is what my chosen motherboard takes), NewEgg still lists over 600 products. The quickest way to narrow it down after that is choosing the capacity. There are 16GB sticks available but they’re currently kind of pricey. Like $300 each pricey. So I decided to go with 8GB sticks which are much more reasonable starting at $70 each. My old computer had 4x2GB sticks for a total of 8GB. I found that wasn’t enough for me (like I said, I really like to multitask) so I opted to get 2x8GB for a total of 16GB, which would double what I had been working it plus leave me 2 free slots to get more later if I needed.
Then it’s a good idea to narrow it down by brand or at least the ones that have good reviews. Some notable brands are Kingston, Crucial, and Corsair.
As for the speed…well that’s a little trickier to decide. Lifehacker and Linus Tech Tips do a good job of explaining it. As long as you pick something in your budget that has good reviews, you should be fine. In my case, The Boyfriend said “This Corsair is a good one” and I just added it to my shopping cart. Sometimes it’s just easier to nod your head and move on. 😉
RAM is one piece of hardware that I had prior experience installing so it was simple for me. You just need to push back the clips so they’re in the open position, position the RAM so the notch in the center of the stick and the divider in the slot line up, and then press it until both clips snap into the closed position and hold the stick in place. It does take a bit of force to make them snap into place so don’t be worried about applying some pressure.
Part 2 has the details about the video card, the power supply, the hard drive, and the case.